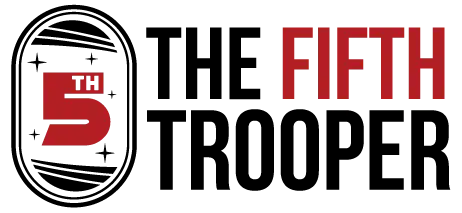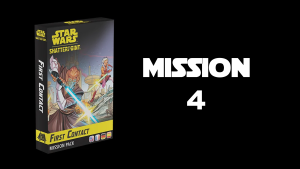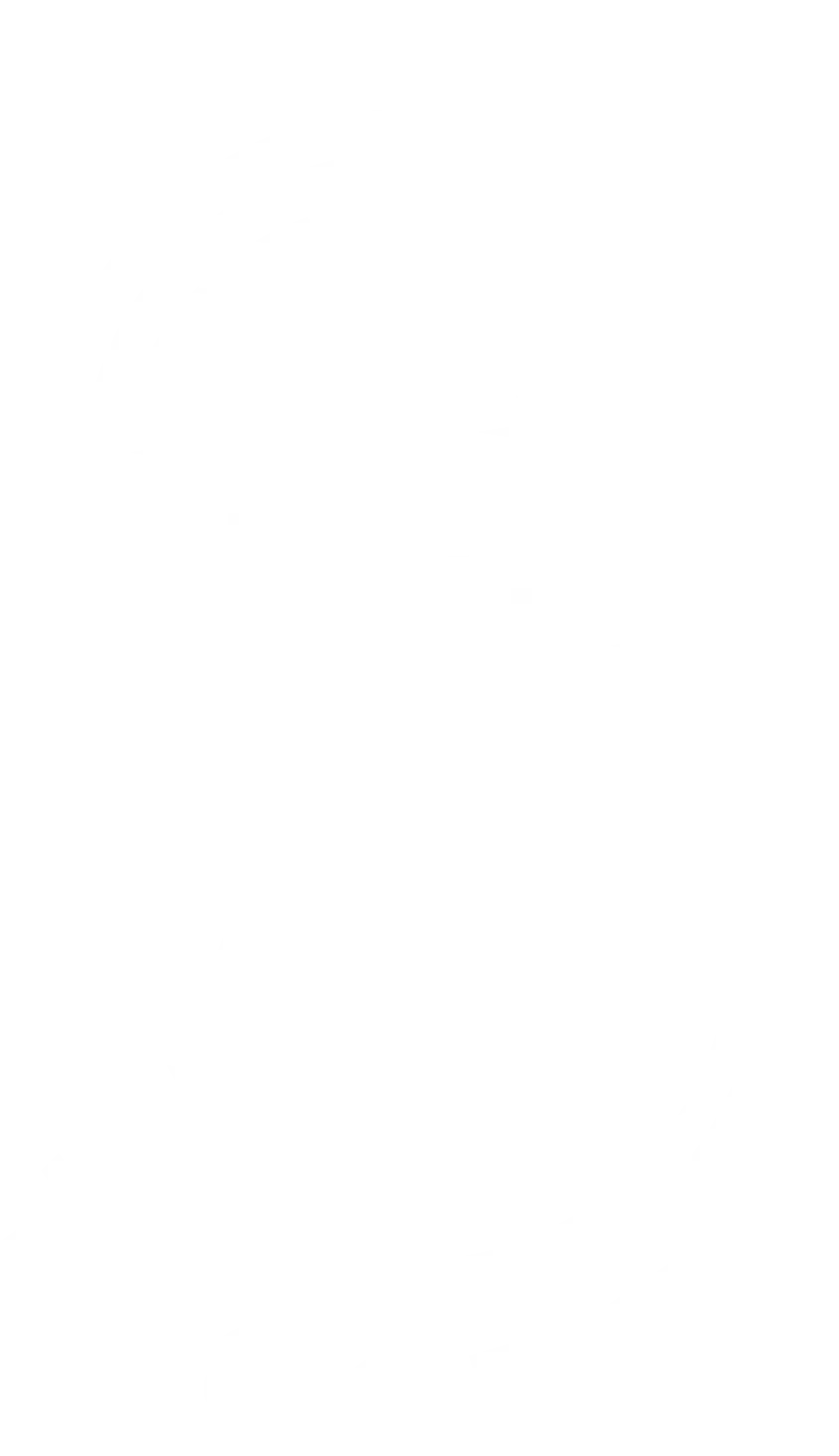Updated: Jun 4
I don’t have the skills to freehand awesome designs on terrain, or even to make a stencil. I’ve come to accept this fact, but I still love the look of a nice crisp aurebesh letter on a wall. And sometimes I want to add some Star Warsy graffiti to my town to give it a certain feel. Luckily, I do have a 3D printer.
The following method doesn’t use any fancy CAD software, just the Microsoft 3D builder that came preinstalled on my laptop. I’ll walk through a simple example with a single aurebesh letter. At the end there will be pictures of some more complicated examples, and if the people so desire it, I can make a guide for those as well.
Step 1: Get the image you want
To start, we need a black and white image. I’m just doing a single aurebesh letter, so I could probably find that with a google search. However, if you want to expand into full words or phrases, downloading an aurebesh font is the way to go. I’m using the aptly named Aurebesh font I found for free here.
Once downloaded, I open up PowerPoint and type what I want in a text box. I like how the letter G looks so I’ve chosen that. To get a nice starting point I’ve upped the font size and made it bold. When you’re happy, right click the textbox and save as a picture.

The world’s best presentation
The important thing to remember with the stencil is that you don’t have any loose pieces which won’t be connected to anything. Consider the below example where I take the aurebesh letter O. I can print out a stencil, but the middle part won’t be connected to anything so it won’t work very well. To correct this you’d have to edit in a little connecting bring between the two stencil piece, but that’s beyond the scope of this guide.

A word of warning
Step 2: Load image into 3D Builder
Next, let’s open up 3D builder and start a new scene. Go to Insert > Add > Load image. Load in the picture we save in step 1. Looks pretty good, huh? For more complicated images that aren’t so clean and crisp, you may have to fiddle around with the settings at the top to have the image load properly. Here we have a nice simple letter so the software knows what the object is supposed to be.

The original G
If you want a quick and dirty approach you could toggle the Inverse switch at the top of the page and resize the result, but here I want to control the size of the border. I’ll just leave it with the original settings and import the image.

I’m often a fan of the lazy approach
Step 3: Create the stencil
I want to fit my stencil onto a 20mm by 30mm panel on a wall, so I’ll start by inserting a cube and resizing it to the desired dimensions. For thickness, 2mm is plenty. Then I’ll resize and position the letter G to fit within the stencil. Make sure you lock the aspect ratio before resizing!

I noticed a little too late that the asymmetry of the aurebesh G is sub-optimal for this example
Notice in the picture how I zeroed the x-y positions of the rectangle and the G to get it centered.
Make sure there is G sticking above and below the rectangle. Then, with only G selected, go to Edit > Subtract. Boom! The stencil is complete.

Side view best view as they say

Post-subtraction
Step 4: Print and apply
Save your stencil from step 3 as an STL. Load that into your slicer and print. I’m sure I don’t need to go through those steps in detail.
Use painters tape to affix the stencil to the terrain piece plus guard against overspray (I use cling wrap for the rest of the piece). I use an airbrush to get paint through the stencil but a rattle can could probably work too, just make sure the rest of the piece is very well covered from overspray!

I went a little overboard

The final product!
Other Applications
We did a fairly simple example with just one letter, but you can do a lot without any fancy software or experience. Any black and white picture could potentially be a stencil, just be careful about pieces being attached. I’ve also bought a couple aurebesh graffiti fonts to get a great graffiti look. For graffiti I recommend making two stencils: one for a backing colour and one for the main text. You can play with the angle of the text using good ol’ word art (hence why I start in PowerPoint) for some variety.

Using WordArt like this was elementary school!
If you use only steps 1 & 2, you can add or remove the result from other STLs you have to get cool effects. I added and subtracted a bit from this Corvus Games Terrain crate to make it a bit more Star Warsy for my table.

Have fun translating that

I don’t know why this is crate 5A, but it looks cool
I hope this was helpful! I have no idea if you can share pictures in the comments, but if so show me your wonderful creations.